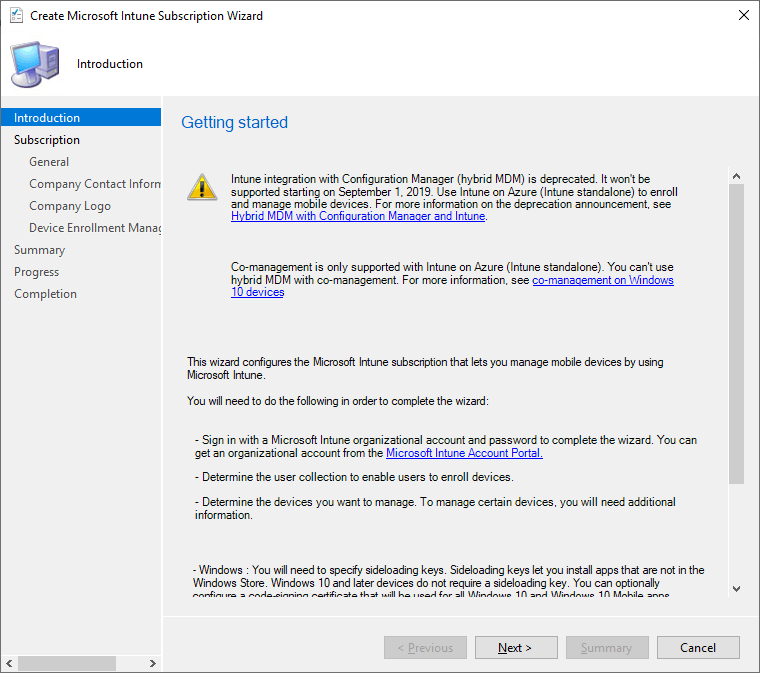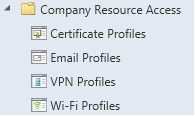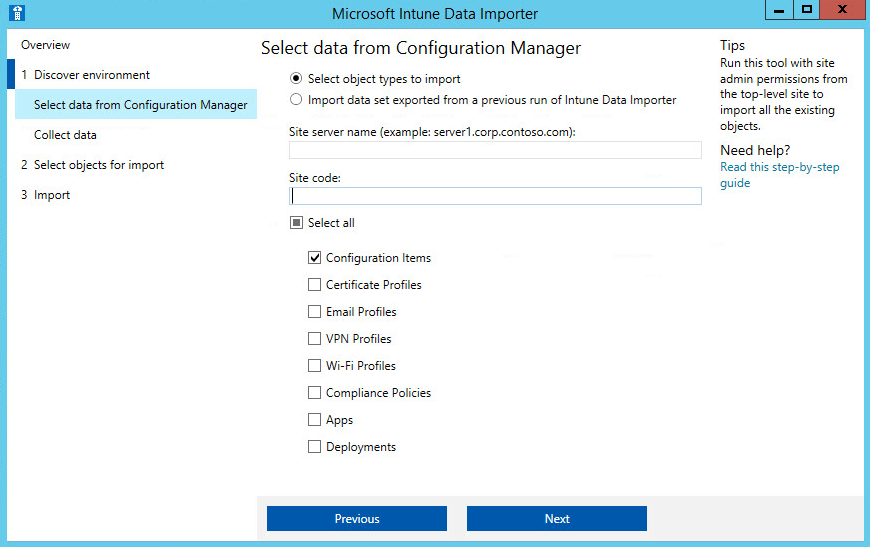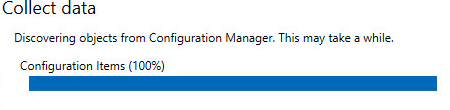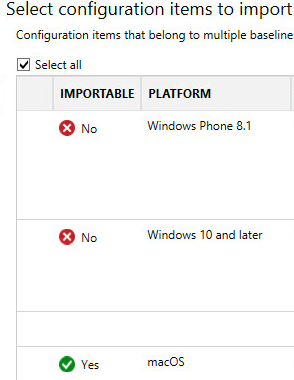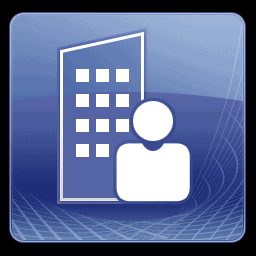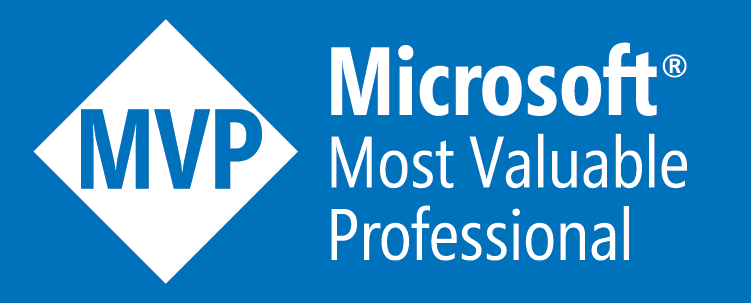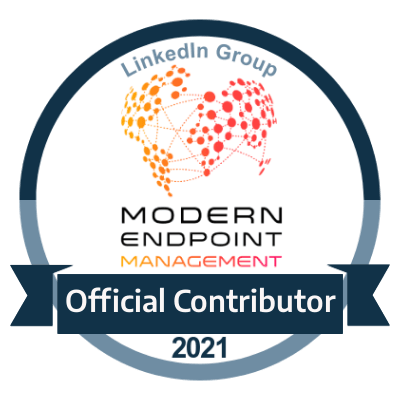SCCM Intune Hybrid to Standalone Guide Pt 1
Guide on how to transition before 1st September 2019
Deprecation of Hybrid MDM
The current and most common configuration at the moment is utilizing SCCM with Intune in a hybrid configuration. This usually depends the following
- User Collection Mapping to Intune Subscription
- Compliance Profiles within SCCM (Certificate, VPN, Wi-Fi, Email Profiles and SCEP Profiles)
From 1st September 2019 this has been deprecated to only use Intune Standalone.
In the later versions of SCCM you will see that even though the Microsoft Intune Subscription option is still there, it will provide you with a warning.
Logging into your Device Management or Azure portal you should also be able to see your current MDM authority listed as SCCM.
Import SCCM Data into Intune
One of the first tasks which will need to be done during the transition is to migrate the policies over which are held in SCCM and add them to Intune.
You can choose to do this manually, but another autonomous way is to use the Intune Importer tool which can be obtained from GitHub
https://github.com/ConfigMgrTools/Intune-Data-Importer/releases/tag/1.2.4
You should be able to see a list of your policies in Assets and Compliance - Company Resource Access
All Profiles once migrated will go to the Device Configuration - Profiles section of your Device Management console portal
These need to be imported into Intune, and can be done using the import tool.
1.Run the Intune Importer Tool
2. Import your hybrid Configuration Manager data into Microsoft Intune – Click next
3. Overview: New to the Microsoft Intune Data Importer? - Click next
4. Select Data from Configuration Manager – Type in the FQDN of your site server and Site Code, Here you can select which items to import. I would do each one individually so that you can have better management on what to import5. Collect Data – You should then see a progress bar of the discovery of your choices of objects to collect
6. Configuration items: Select configuration items to import – It will show you a list of all of the objects which you can and cannot import into Intune. For ones which you can’t you can create them manually at a later time. Click next.
7. Summary – Click next to perform the import.
8. Sign in to Intune – Click the “Sign in to Intune” button and enter your credentials. If you cannot sign in then you can click export so you can import directly into Intune at a later time.
9. Progress – You should see the progress of the import into Intune.10. Completion - Click close to finish
Objects That Failed to Import
Configuration Items -
There are some MDM policies which are not listed within Intune, so some objects may have to be recreated again in Intune.
Certificate Profiles -
You
may get a notification if using Certificate profiles for Endpoint Protection
stating after this certificate profile is imported to Intune, you must update
the NDES URL in the certificate profile to specify the URL of the NDES server
by Intune
priority. In these cases you may need to setup an NDES server for them
Certificate Profiles -
If using Subject Alternative Names, these are not supported in Intune and they won't be able to be imported.