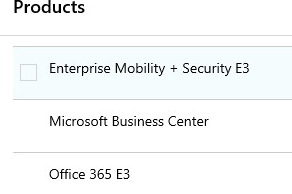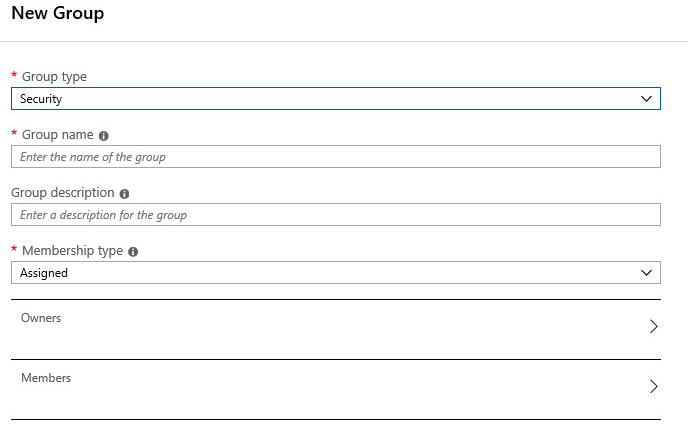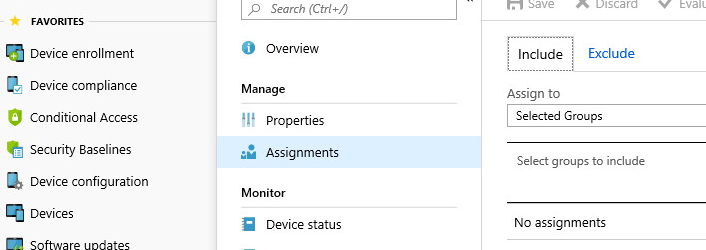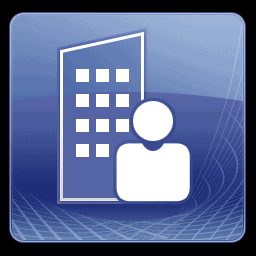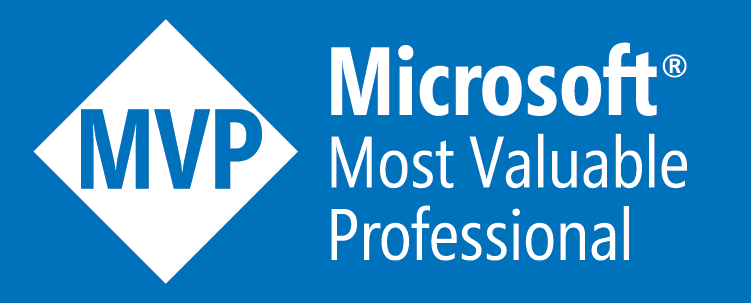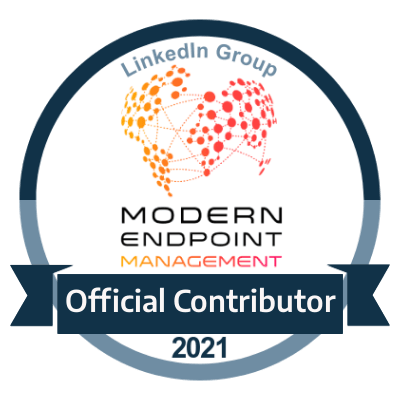SCCM Intune Hybrid to Standalone Guide Pt 2
Prepare Intune for User Migration
The next part focuses on how to prepare the users for using the Intune Standalone
Through the Intune Hybrid setup collections and devices would be imported into Intune alongside the AD account assigned to them by user/device affinity.
But the devices itself would have the licenses but not the users so these have to be added.
Assign Users the Intune Standalone License
1.Open Microsoft 365 Device Management
2.Go to Users
3.Select a user and choose “Licenses”
4.Click Assign
5.Select the “Enterprise Mobility + Security E3” license and click assign to accept it for the user.
Assigning Imported Policies
With the profiles and policies which we had imported earlier now within the Device Configuration - Profiles section of your Device Management 365 view, they will need to be assigned very similar to how the Intune Hybrid was working where the MDM User Device collection is assigned to the Intune Policy.
If your user accounts and groups are not fully synchronized using Azure AD Connect then these would need to be created manually.
Create AD Group
( Note: You can skip this step if your User Accounts and AD Groups are fully synchronized)
First we will create a new group in Azure AD. This can also be done in the Microsoft 365 Device Management.
1.Open Microsoft 365 Device Management
2.Go to Groups – All Groups
3.Click New Group
4.Type the name of the new group and ensure it’s a “Security” group type and membership type is “Assigned”. Add the users to the group you need in “Members” then click the Create button.
Assigning Policies to the AD Group
Now we will need to assign the profiles/policies which we had imported earlier to the AD group which we have created
1.Open the Microsoft 365 Device Management
2.Go to Device Configuration – Profiles
3.Click on the profile you need and select Assignments
4.Select the “Select groups to include” box and add the AD group which you have created and click Save.